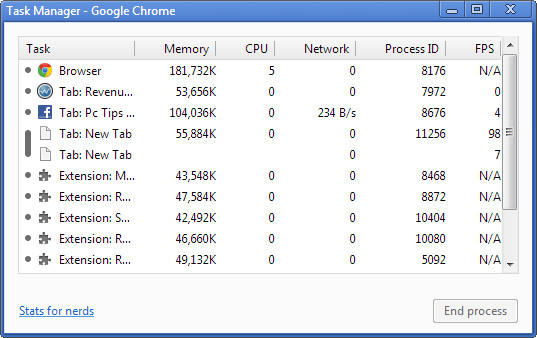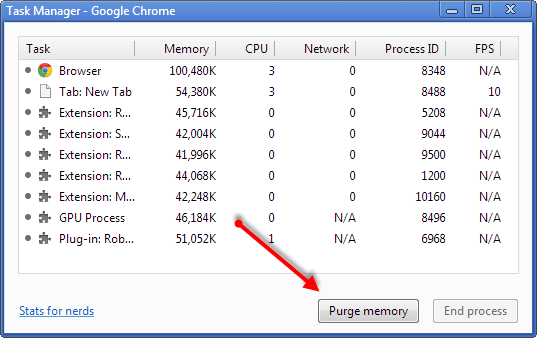Steps to Use Less Memory in Chrome.
Chrome is a memory hog. So it’s important that you take steps to reduce Chrome memory usage and limit the drain it has on your system. One of the main reasons Chrome is a memory hog is that each tab in Chrome occupies a separate process. In addition, some extensions and plug-ins also have separate processes. This is very similar to your computer’s operating system. So if one element of Chrome crashes, it doesn’t crash the entire browsers.
How to Add a Purge Memory Button to Chrome.
When you use Chrome to load videos, web pages and other online elements, it’s stored in your memory. So after watching a YouTube video. All that data may be stored in your temporary cache. The memory could be freed up for other process on your PC. This button will allow you to quickly purge the cache memory. The video below shows you how to access Chrome task manager and reduce Chrome memory usage. There is no button for you to purge the memory.. Follow the instruction below add the purge button to your Chrome task manager.
1. Right Click the Chrome Shortcut
2. Cllick Properities
3. Locate the target line at the end of the target line add this text:
-purge-memory-button
4. Click Apply and restart the browser.
To see the button, load Chrome and enter the Chrome task manager by using Shift + ESC
At this point, this the purge button to the task manager, click the purge button. To free up more memory.
This is the the task manager in Chrome before you add the Purge Button.
Other ways to free up memory in Chrome.
Remove resource hungry plugins and extension.
Check the task manager to see which of these nonessential add-ons are using the most memory. Then you need to disable or remove these extension and plugins.
How to remove a plugin
1.Type chrome://plugins/ into the address bar in Chrome
One the plugin loads you can chose to disable the extension you desire.
How to remove an extension
1. Type chrome://extensions/ into the address bar.