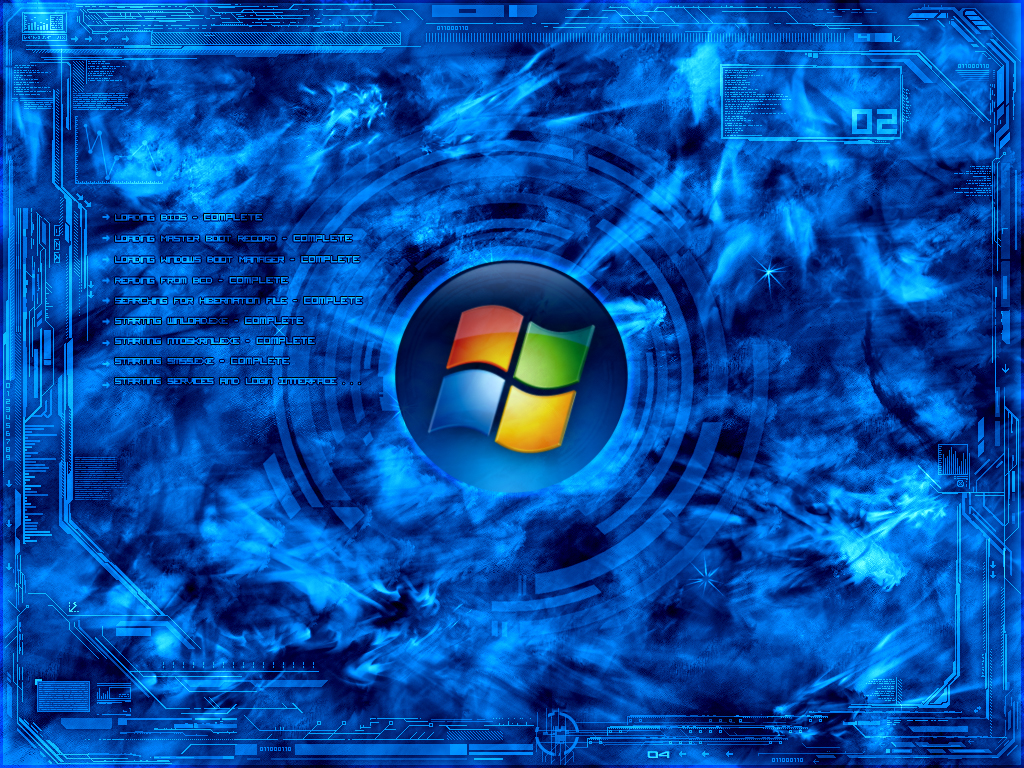Are you concerned about your battery life as you use your Windows laptop? You can improve your experience by getting Windows 10 to show the battery percentages right in the taskbar. See how after the jump.
As readers of Windows Clan likely know, I use a Mac as my daily computer (though lately, I’ve been using a Linux desktop at work…). One nice little feature on Macs the ability to see your battery’s charge percentage in the menubar. You just need to take a quick glance to get an idea how much juice you’ve left. As someone who runs through Apple’s claimed 9-hour battery in 7 hours or less, I have to stay mindful of battery levels at all times.
On Windows 10, there is no built-in way to see battery percentage in the taskbar. You only see a battery percentage icon. Users have to hover over the battery icon, or click on the icon to open the Power widget to see how much battery power is left.
It’s a visually elegant solution, but functionally, it takes one step too many. The ideal solution would be to give users an option to add a battery percentage indicator next to the icon. Those who want it, can have it. Those who don’t, can enjoy the more “elegant” solution.
So, if you are a power user, how can you see battery percentage in Windows 10’s taskbar?
Related: Get Windows 7 battery indicator in Windows 10
Introducing BatteryBar Pro

BatteryBar Pro is a paid battery-related utility app for Windows. It allows you to quickly see your laptop’s battery health, and a number of other parameters. More importantly, its icon in the Windows 10 taskbar shows the battery percentage, just like you want to!
Here’s how it looks like running on Windows 7:

BatteryBar Pro supports all Windows operating systems from Windows XP, Vista, 7, 8, 8.1 and 10.
When you click on the BatteryBar Pro icon, you can see your battery capacity in mWh, what rate it is being charged at (if plugged in), how long till you reach 0%, whether the power is connected, and how much has the battery worn over time.
After running BatteryBar Pro for a while, you can also visually appreciate these metrics in the form of a graph.

What is most impressive about BatteryBar Pro, though, is its customizability. You can choose from dozens from preferences. It’s amazing how much control it gives to power users. I particularly liked its ability to define battery remaining alerts by time left, instead of just by percentage. Time left is the more useful of the two, of course. You can also change the alert sounds for low battery, critically low battery, and fully charged battery.
Related: How to save battery in Windows 10
As we said earlier, BatteryBar Pro is a paid app. It costs just $8, and is worth it for people who really, really want to see their battery percentage on the taskbar. Such people will likely appreciate the extra customization it gets them.
You can take a free trial of BatteryBar Pro, too. It lasts a standard 30 days, which is more than enough for you to see if you genuinely need it.
Download BatteryBar Pro [Official website]
Images courtesy Softpedia.
The post How to show battery percentage in Windows 10 taskbar appeared first on Windows Clan.