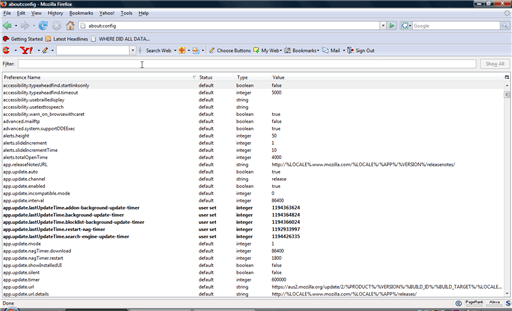If you are plagued with Error 0x80070005 and are unable to install updates from Windows Update, follow this guide to solve the issue on your Windows 10 machine.
Error 0x80070005 is primarily an error that leads to the failed installation of updates. If you are facing issues because of this, then don’t worry, the solution is a piece of cake – just like our fix for that pesky .NET Framework 3.5 error.
To start with, download the SubInACL Tool [Microsoft] and install it.
Once the above application is installed on your Windows, go to your desktop. We will now make an executable .bat file, the same way we make a registry file. Right-click on your desktop, New and Text Document.
In the text document, copy paste the following:
@echo offsetlocalecho. echo Determine whether we are on an 32 or 64 bit machine echo.if "%PROCESSOR_ARCHITECTURE%"=="x86" if "%PROCESSOR_ARCHITEW6432%"=="" goto x86set ProgramFilesPath=%ProgramFiles(x86)%goto startResetting:x86set ProgramFilesPath=%ProgramFiles%:startResettingecho.if exist "%ProgramFilesPath%Windows Resource KitsToolssubinacl.exe" goto filesExistecho ***ERROR*** - Could not find file %ProgramFilesPath%Windows Resource KitsToolssubinacl.exe. Double-check that SubInAcl is correctly installed and re-run this script. goto END:filesExistpushd "%ProgramFilesPath%Windows Resource KitsTools"subinacl.exe /subkeyreg HKEY_LOCAL_MACHINE /grant=administrators=f /grant=system=f subinacl.exe /subkeyreg HKEY_CURRENT_USER /grant=administrators=f /grant=system=f subinacl.exe /subkeyreg HKEY_CLASSES_ROOT /grant=administrators=f /grant=system=f subinacl.exe /subdirectories %windir% /grant=administrators=f /grant=system=fecho FINISHED. echo. echo Press any key to exit . . . pause >NULpopd:ENDendlocal
Once you have done the above. Navigate to File, Save As.

In file name set the name as reset.cmd and change File Type to “All Files”

Once you have saved it, navigate to the location where you saved the file. Right-click on it and choose “Run as administrator” and that’s it. Once the file runs, you will be able to install your updates without problem.
If the issue persists, try to use a malware scanner or similar software to scan for issues with your Windows installation.
If you are still facing problems with Error 0x80070005, then leave us a comment below and we would be glad to be of help to you. Do mention your system specifications as best you can along with whether your system is a 32 or a 64 bit installation.
If this guide did work for you, do let us know in the comments section!
The post How To Fix Windows Update Error 0x80070005 In Windows 10 appeared first on Windows Clan.