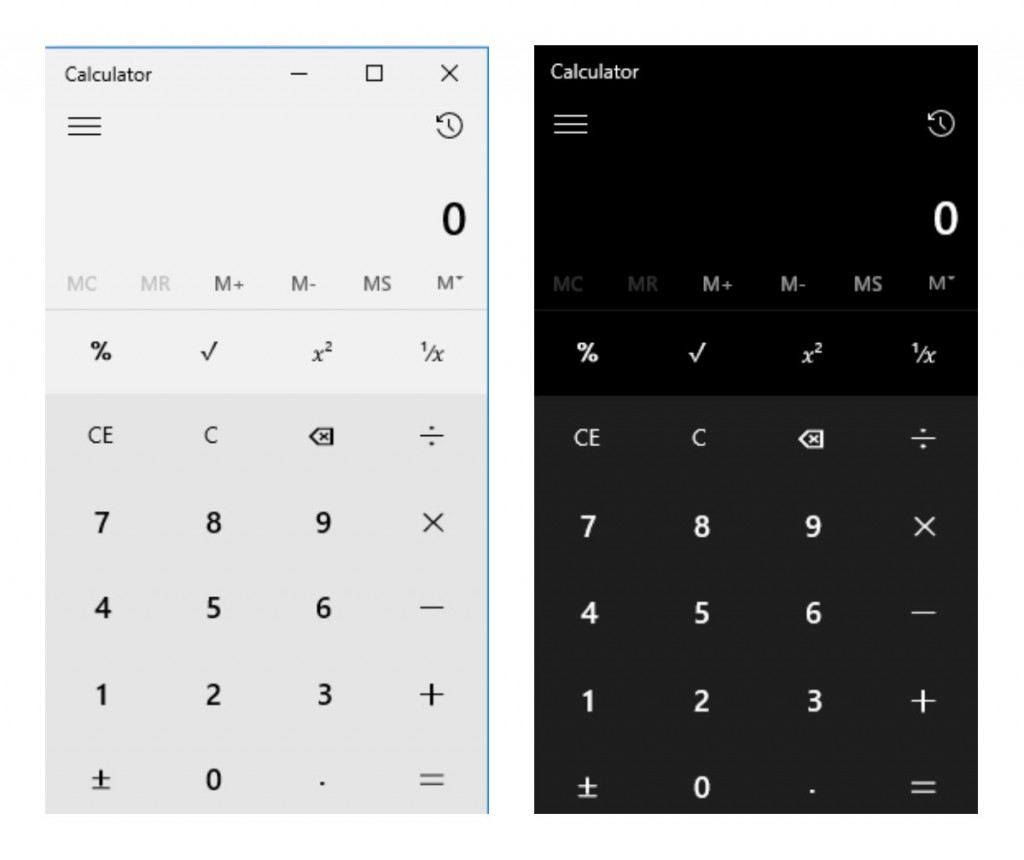How To Make Sure Your Apps Run In Dark Mode
If you are using the Windows 10 dark mode theme, it can be annoying to find out that your apps (such as the calculator or weather app) do not comply with this theme. Here is a step-by-step guide to ensuring that apps also run in dark mode.
1. Make a new text document (e.g. Notepad) anywhere. Your desktop would be easiest.
2. Write (or copy and paste) the following text (including line breaks):
Windows Registry Editor Version 5.00 [HKEY_LOCAL_MACHINESOFTWAREMicrosoftWindowsCurrentVersionThemesPersonalize]
“AppsUseLightTheme”=dword:00000000
and save it with a filename that ends in ‘.reg’ (this is a registry file), selecting ‘All Files’ as the Save As Type.
3. Double-click the new registry file you have just made, and dialog boxes will open to ensure you wish to activate it and add it to the registry. Respond in the affirmative to all dialog prompts.
4. Now make another text file, but this time input the following text instead (again including line breaks):
Windows Registry Editor Version 5.00 [HKEY_CURRENT_USERSOFTWAREMicrosoftWindowsCurrentVersionThemesPersonalize]
“AppsUseLightTheme”=dword:00000000
and name it something different, with the same file extension (.reg) and the same Save As Type.
5. Execute this new registry the same as you did the last one, and all of your apps will now have no choice but to run in dark mode.
Congratulations! Your apps now match your Windows 10 theme. If you’d like to change back, however, you’ll have to make a new registry file in the same way as the two detailed above. This registry file should contain the following text:
Windows Registry Editor Version 5.00 [HKEY_CURRENT_USERSOFTWAREMicrosoftWindowsCurrentVersionThemesPersonalize]
“AppsUseLightTheme”=dword:00000001
Saving and executing this as outlined above will revert your apps to their usual theme.
Here is the calculator app in both modes: