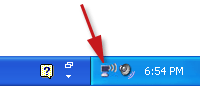If you think your computer is getting slow especially when it comes to when you turn it on or restart it, don’t blame it’s RAM! Optimize Windows performance through Task Manager.
When Microsoft moved on from Windows 8/8.1 to Windows 10, many critics around the world complained of the new Windows not being an ‘optimized beast’. They argued that the new OS is more bulky than before and the newer features would only add to giving the RAM a hard time. Previously, we covered how to disable indexer back-off to speed up a certain process but in this post’s addition we have another feather in our cap for your benefit.
Windows has enabled a characteristic of its own that whenever your PC boots up, it turns on some applications by itself without your permission in the background. These applications such as uTorrent and Steam have been allowed to run by the OS as part of their settings when they are installed on a computer. This does not go down very well with the speed of your computer at all.
Whenever you turn on your computer, many a times it takes longer than it should to get going and being the fast paced amigo we’re used to working with. To avoid that, optimize Windows performance through the following steps.
First, press ‘Windows+Shift+Esc’ to directly access Task Manager instead of the longer process of ‘Ctrl+Alt+Delete’.
Then, if the Task Manager open up like this, click on ‘More details’.

From the resulting window, click on the ‘Startup’ tab.
Then, right click on any app you wish not to open on startup, select Disable from the context menu and/or simply click on it and click on the ‘Disable’ button at the bottom of the window. Close Task Manager and it will not open the next time you reboot your PC as shown in the image below.

If, an application has already been disabled, the context menu and the button on the bottom of the window will only display the option to Enable it and vice-versa.
NOTE: DO NOT disable any program file such as ‘Application Frame host’ or ‘Com Surrogate’ as these are vital for the functionality of the OS.
The next time you’ll turn on your PC, you’ll feel the difference yourself.
The post Optimize Windows Performance Through Task Manager In Windows 10 appeared first on Windows Clan.