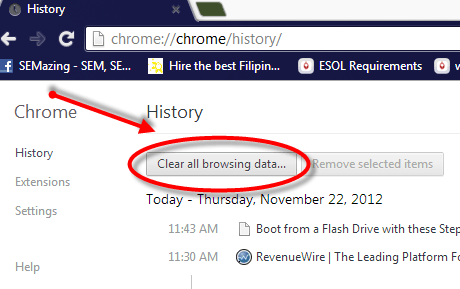Automation isn’t always pleasing especially when you need something quickly done by your computer but the computer says: “Wait for your turn, updates first!”. Here, we tell you how to manage updates in Windows 10.
Automatic Updates work on this smart principle that Windows 10 keeps a record of the time when we are not using our computer that much and schedules updates at those times. This feature was introduced so as to capitalise on the times when your computer is mostly idle, though smart but it can cause unnecessary delays.
Why do we need updates? Updates are to apps what calcium is to bones, they just need them to evolve. Before updates, all the applications remained stagnant with no addition/subtraction of features. They were just maintained so as to work on all OSes. Updates maybe like food to our apps but most of the times updating apps becomes quite a pestering procedure specially when we require some quick work from our computer after turning it on but the computer turns into a slave to updates rather than being able to understand our urgency. Fear no more as we tell you how to manage updates in Windows 10 according to your own flavour. More after the jump.
If you don’t like the idea of updates automatically, you can instruct Windows 10 to seek your permission before downloading updates. For doing so, open Settings and select the Update and Security settings. Upon doing this, select the “Advanced Options” as shown in the screenshot below.

Once done, click on Automatic (recommended) and then select “Notify to schedule restart” from the drop down.

When done, Windows 10 will ask you before installing updates. This not only gives you freedom to select/de-select them for updating right away but also enables you to choose which updates you want and do not want. That, however can be done through the Control Panel.
So, that’s one easy way to manage updates and to ensure you may not have to wait behind a long queue of updates to get your work done from your desktop.
The post How To Manage Updates In Windows 10 appeared first on Windows Clan.