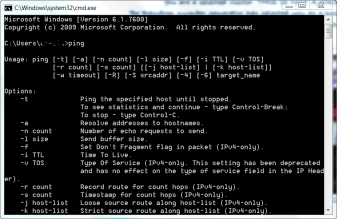If you are an efficiency aficionado, find out how to add Bluetooth in right click menu and get better value for your clicks!
Note: This guide involves making registry files. If you are new to making registry files, go through one of our earlier guides on a different registry-file-based tweak to learn how to make registry files (with step-by-step screenshots!) in our post on how to reduce title bar size in Windows 10.
While sending files via Bluetooth has become dated through various other methods for users to send content from the laptops to smartphones or tablets, it is still better to have an alternative means of sending files at handy should you ever decide to have a back up.
This tweak will teach you how to map a Bluetooth shortcut to your right click menu (similar to Include in Library)so you can have a whole new avenue of sending files in a fix. 
As mentioned at the start of this article, we will be making registry files, and as always:
- We will provide you a guide on how to enable / disable the tweak
- Have ready-made registry files for you to download and run.
Now, to start with, right click on any region of your desktop, click on New, followed by Text Document, enter the following text in the body.
Windows Registry Editor Version 5.00
[HKEY_CLASSES_ROOTDesktopBackgroundShellBluetooth]
“Icon”=”bthudtask.exe”
“MUIVerb”=”Bluetooth”
“Position”=”Middle”
“SubCommands”=””
[HKEY_CLASSES_ROOTDesktopBackgroundShellBluetoothshell�1menu]
“MUIVerb”=”Bluetooth Devices (classic)”
“Icon”=””[HKEY_CLASSES_ROOTDesktopBackgroundShellBluetoothshell�1menucommand]
@=”explorer shell:::{28803F59-3A75-4058-995F-4EE5503B023C}”
[HKEY_CLASSES_ROOTDesktopBackgroundShellBluetoothshell�2menu]
“MUIVerb”=”Bluetooth Devices”
“Icon”=””[HKEY_CLASSES_ROOTDesktopBackgroundShellBluetoothshell�2menucommand]
@=”explorer ms-settings:bluetooth”
[HKEY_CLASSES_ROOTDesktopBackgroundShellBluetoothshell�3menu]
“MUIVerb”=”Bluetooth File Transfer”
“Icon”=””
“CommandFlags”=dword:00000020[HKEY_CLASSES_ROOTDesktopBackgroundShellBluetoothshell�3menucommand]
@=”fsquirt.exe”
[HKEY_CLASSES_ROOTDesktopBackgroundShellBluetoothshell�4menu]
“MUIVerb”=”Options in Bluetooth Settings”
“Icon”=””
“CommandFlags”=dword:00000020[HKEY_CLASSES_ROOTDesktopBackgroundShellBluetoothshell�4menucommand]
@=”rundll32.exe shell32.dll,Control_RunDLL bthprops.cpl,,1”
[HKEY_CLASSES_ROOTDesktopBackgroundShellBluetoothshell�5menu]
“MUIVerb”=”COM Ports in Bluetooth Settings”
“Icon”=””[HKEY_CLASSES_ROOTDesktopBackgroundShellBluetoothshell�5menucommand]
@=”rundll32.exe shell32.dll,Control_RunDLL bthprops.cpl,,2″
[HKEY_CLASSES_ROOTDesktopBackgroundShellBluetoothshell�6menu]
“MUIVerb”=”Hardware in Bluetooth Settings”
“Icon”=””[HKEY_CLASSES_ROOTDesktopBackgroundShellBluetoothshell�6menucommand]
@=”rundll32.exe shell32.dll,Control_RunDLL bthprops.cpl,,3″
Once you have done so, Navigate to File in the toolbar and click Save As. Save the file under any name you wish as long as it ends with .reg, and make sure you set File Type to All Files. Double click to run it, which will add Bluetooth in right click menu.
If you wish to undo the tweak, you simply repeat the above process but in the body of the text document, insert the following lines of text;
Windows Registry Editor Version 5.00
[-HKEY_CLASSES_ROOTDesktopBackgroundShellBluetooth]
And as always, here are some readily made registry files for you to download and run without any need of doing the above, to add Bluetooth in right click menu.
Enabling Bluetooth on Right-click [Jumpshare]
Disabling Bluetooth on Right-click [Jumpshare]
If you found this tweak to be of help, do let us know in the comments section!
The post How To Add Bluetooth In Right Click Menu appeared first on Windows Clan.