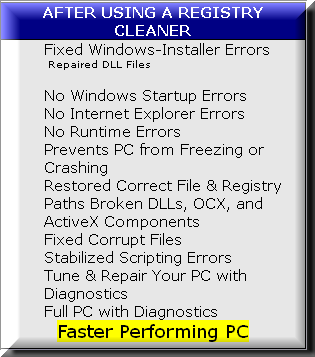Want one click access to changing your battery power settings in Windows 10? Get Windows 7 old battery indicator back through registry tweaks.
Like all developers and companies label their upcoming flagships as ‘The Next Big Thing’, similarly Microsoft called Windows 10 as the biggest of all previous releases. They claimed ultimate user satisfaction, ‘Everything At Once’ and new features. To achieve this, Windows 10’s UI experienced significant changes such as the introduction of Tablet Mode and new features such as the much loved Cortana were integrated into the new OS much to the delight of the masses.
While many things have become easy to access, a lot of things such as forgetting a WiFi network have become rather annoying to access. Some of the once just a single click away features have disappeared in Windows 10 which is rather confusing when we think about the other accessibility the new OS has to offer. Another such feature was to be able to to directly manipulate less complex battery settings directly from the battery icon in the Taskbar.
Previously you could simply shuffle between the ‘Balanced power’ or ‘High performance’ battery power plans via a simple click on the battery indicator in the taskbar. To get old battery indicator, you’ll have to work with RegEdit. RegEdit is a built in program that we can use to manipulate registry files. These files are embedded in the OS and they can be used to tweak certain features of Windows that are otherwise not that straight forward to do so.
First, search ‘regedit’ in Windows Search and open it. Then, carefully, click on ‘HKEY_LOCAL_MACHINE’, then click on ‘SOFTWARE’, then click on ‘Microsoft’, then click on ‘Windows’ finally, click on ‘CurrentVersion’. Then right click on ‘ImmersiveShell’ and then New. From the context menu, create a new ‘DWORD (32-bit) value’ as shown in the image below.

Now, change the name of the DWORD to ‘UseWin32BatteryFlyout’. Right click on it and then ‘Modify’ its value to ‘1′ as shown in the image below. ‘1’ is for the old battery indicator from Windows 7, while ‘0’ is for the modern battery indicator.

Now, click okay and click on your battery icon to check whether the tweak has been applied or not. If not, restart your PC and it will be done as shown in the image below.

Congratulations, after a hard fought battle between you and your registry, you’ve finally rescued the old battery indicator. We hope you liked it!
The post Get Windows 7 Old Battery Indicator In Windows 10 Taskbar appeared first on Windows Clan.