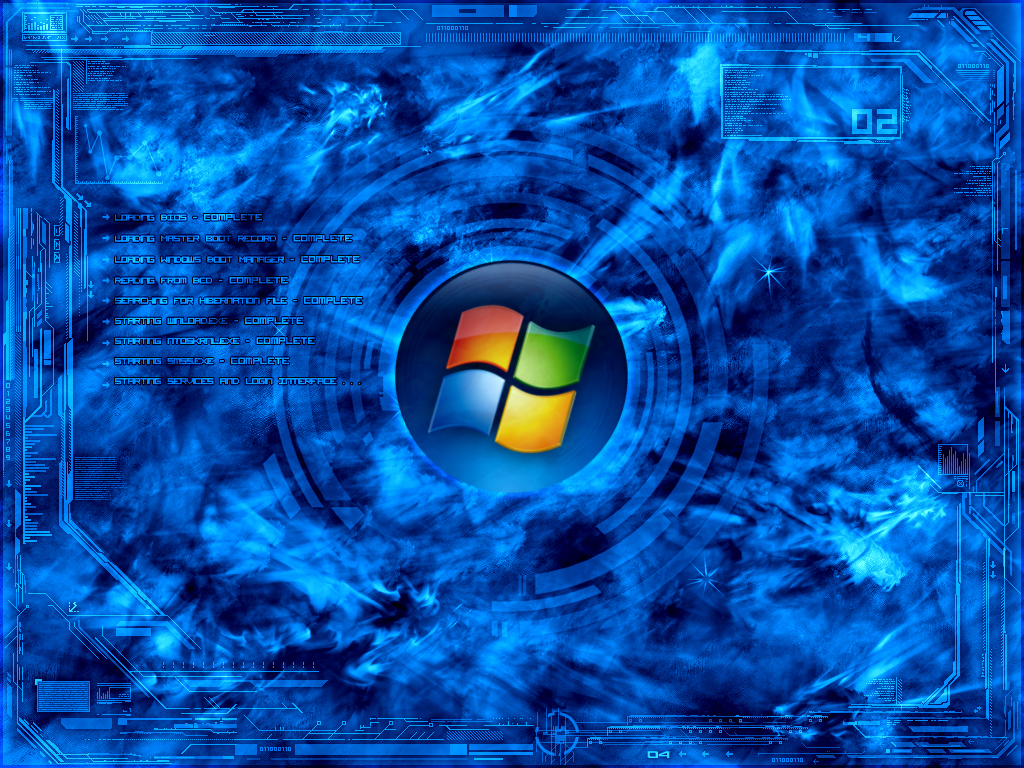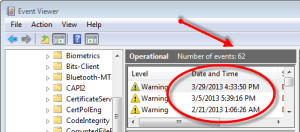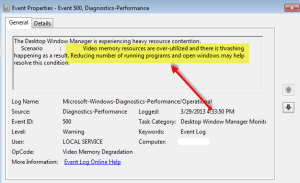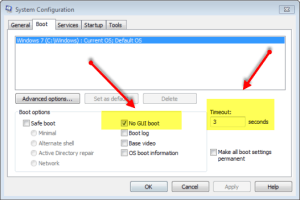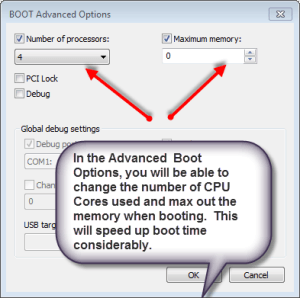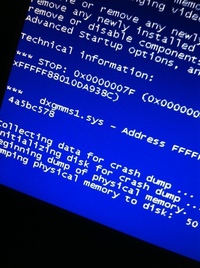If you’re wondering why Windows loads slow, you can easily use Windows tools to solve the problem. There is usually a few reason for slow computer performance. However, you should definitely diagnose your PC in order to pinpoint the cause of the problem. Luckily, Windows has a lot of tools that what is going on with your PC. One of the best tools to diagnose PC problems and find out why Windows loads slow is using the Event Viewer. Registry cleaners can eliminate errors that cause slow loading.
Use the Event Viewer to Analyze Why Windows Loads Slow
The Event Viewer will detail all the occurrences that have raised red flags in Windows operating major problem. The event viewer will help to identify a driver or program is causing the slow start up. To access the event viewer in Windows 7. follow the sequence below.
1. Click Start
2. Type Eventvwr.msc and press enter.
3. Expand the Application and Service Logs section
4. Click Microsoft >Windows> Diagnostics Performance > Operational.
5. Scroll through the events and see what Windows recommends
The event viewer will show you how many “warnings” have been logged by Windows. If you see lot events listed, this means that you have multiple problems or the same problem is recurring.
Windows Event Viewer will give you the reason why Windows loads slow. As indicated by the image, the Event Viewer indicates that there is a lack of memory. In this case the culprit is video memory. Windows recommends that background applications or open windows should be reduced in order to avoid this problem. The word “thrashing “ is used for memory and computer resources to indicate a sudden bombardment.
Possible reasons for this problem:
1. Viruses
2. Spyware
3. Lack of RAM cause too many background programs
4. Use of overlaying software such as screen capturing software.
These are all reason why you may be experiencing slow computer performance. However, there are many reason why your computer is running slow. One of the biggest reason is errors.
Speed Up Windows 7 Startup with Boot Options
The boot option menu will allow you to speed up your boot up. There are simple things like using a No GUI boot option which eliminates the Windows logo when you load up. In addition, you can reduce the Time Out from 30 seconds to 3 seconds. The time out feature just gives your operating system a breather when loading. Hover the advanced options in Windows 7 will give you a considerably boost.
1. Click Start
2. Type msconfig into the search bar
3. Choose the msconfig application and click the Boot tab.
4. At this point you can remove GUI Boot and reduce Time Out
5. Click the Advanced Options tab
6. At this point you can change the Number of Processor to the max.
7. Click the check box for Maximum memory
3. Lack of RAM cause
4. Use of overlaying software such as screen capturing software.
These are all reason why you may be experiencing slow computer performance. However, there are many reason why your computer is running slow. One of the biggest reason is errors.
Remember that you can always use traditional methods such as removing startup programs from the startup configuration also. To see how to remove startup programs check out. Remove Startup Programs or you can learn how to do a Windows Clean Boot.