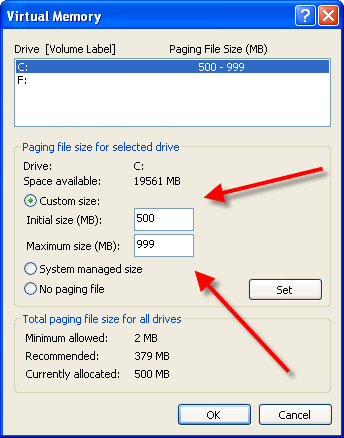Don’t want OneDrive to save files in your C drive which is already filled with gigabytes of data? Follow the steps and change where OneDrive stores files in Windows 10.
The release of Windows 8 was seen by many as the moment that revolutionized Microsoft forever. The new OS was virtually, completely overhauled and transformed into something new. It was a combination of beauty, aesthetics and tons of new features. Then came Windows 8.1 whose primary focus was fixing the minor issues of the previous OS and improve performance. Both shared the same UI and nothing much looked different. Then came the behemoth, Windows 10.
Microsoft developers aimed to learn from previous mistakes and shortcomings to introduce their best ever OS. Windows 10, surely, is just that. With excellent new features such as Cortana integration and Virtual Desktops, it superbly caught the eye of users. Another feature that was introduced in Windows 8 and has since been upgraded and carried on into Windows 10 is the integration of OneDrive. So what is it?
OneDrive, previously known as SkyDrive, is a cloud storage that allows users to sync files and then access them later on. In simpler words, its an online back up of whatever you want to stay safe in case of any mishaps with your computer. By default, it saves all files in C drive from where you can directly access them, but to change where OneDrive stores files in a place that favors you, move on after the jump.
First, right click the OneDrive icon found in the lower right corner of the Taskbar and select ‘Settings‘. Then click on ‘Unlink OneDrive‘. Then ignore, but not close, the OneDrive setup screen that will follow. Next, locate your OneDrive folder. Mostly its in C drive and inside the ‘Users‘ folder by the name of your username. When found, select it and then click on the ‘home tab‘. Then select ‘Move to‘ and then choose your favored location as shown in the image below.

Now go back to the OneDrive setup and proceed to where you can change the location of your OneDrive folder. Select ‘change‘, choose the new folder location and move forward. When you’ll see a message that says the new location already has files in it, click on ‘Use this location‘ and complete OneDrive setup and your work is done – you’ve managed to change where OneDrive stores files! Good work.
The post Change Where OneDrive Stores Files In Windows 10 appeared first on Windows Clan.