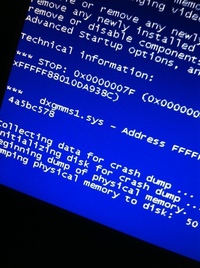If your PC is unable to smoothly coexist with Windows 10 or is slowing down because of upgrade to the new OS, disable visual effects to give it a helping hand.
We’ve consistently talked about computer architectures in our previous articles but what are they precisely?
Your computer architecture refers to the schematics of your PC. They are a set of rules and methods that describe the functionality, organization and implementations of our computer systems. Its components include the micro-architecture, instruction set architecture, digital logic design and implementation of your computer.
You must have heard the term 64-bit architecture or 32-bit architecture. The first known architectures were of 4 bits in size. YES 4-bit. This is how much the world has progressed in the last 50 years or so. The term 64-bit architecture refers to the ability of a computer to store 2^64 data values or can address 2^64 bytes of addressable memory. This means that nowadays your computer can hold and process this enormous quantity of data whereas at the time of its inception, it could only store 2^4=16 bytes of data as it was 4 bit at that time.
This is the reason that despite the large architectures present in our machines nowadays, Windows 10 still has struggled to perform. Agreed that many users are still finding it very smooth but generally speaking, its performance hasn’t been adequate enough. Many users are still using older PC’s and laptops that do not have the latest specifications. For them, this article can be of significant help.
Visual effects refer to the small animations and visualizations that happen to your UI when you’re accessing it like shadows behind windows, title bar animations etc. These may seem too minor to trouble your PC, but they actually do affect your PC’s performance. Turning them off can help optimize or speed up your computer’s performance. The steps to disable visual effects after the jump.
Steps To Disable Visual Effects
Step 1: Open Settings.
Step 2: Click on Ease of access: Narrator, magnifier, high contrast.
Step 3: Click on Other options in the left side menu.
Step 4: From the resulting window, click on Play animations in Windows 10 to disable visual effects as shown in the image below.

When you’re done, exit Settings and you’re good to go.
The post How To Disable Visual Effects In Windows 10 appeared first on Windows Clan.