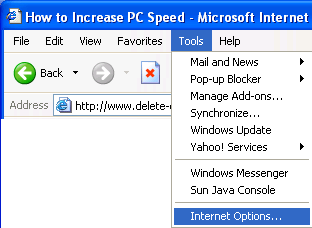There is a plethora of software – paid and free – that allows users to mount ISO files, but Windows 10 does it for free right infront of you.
The ability to mount ISO files for various purposes has always been an issue for a variety of users. Unbeknownst to many, Windows 10 comes with its own virtual drive to allow the native mount of ISO files without the need of any third-party solution. This can potentially save the people from pirating and otherwise purchasing emulation software unless they have to.
The virtual drive in Windows 10 is not only able to mount ISO Files, but is also able to burn them for you. There are however a number of ways for you to go about this, but the easiest is simply right clicking an ISO / IMG file and selecting Mount. You will then see it mounted on “This PC”.


While these are the layman ways of mounting ISO / IMG files, let’s give our geek friends out there some advanced techniques to mount their images, shall we?
For advanced users:
Start by executing the PowerShell, You can do this by hitting Windows Key + R, Type in Powershell and press OK.

When Powershell is up and running, Navigate it to the precise location of the ISO File you wish to mount, by entering the following commands.
Mount-DiskImage -ImagePath “Path to the Image” (including extension)
As shown below.

And if you get the following screen upon pressing enter, you will know it executed successfully.

and when you open up This PC, the fruits of your labor will be right before you!

In the past, Windows users were confined to using software’s like Alcohol 120%, Daemon Tools and PowerISO with only the few to name. With the help of Windows 10’s inbuilt ability to mount images, you can save yourself the trouble of downloading these software’s unless you absolutely have to.
If you wish to burn an ISO to DVD or CD, simply choose Burn disc image. which is located right below Mount. 
I am certain that this is a severely underrated feature of Windows 10 that is surely to be appreciated by a good audience.
Let us know in the comments if you plan on using this or still turn to third-party software’s?
The post How To Mount ISO Files For Free In Windows 10 appeared first on Windows Clan.