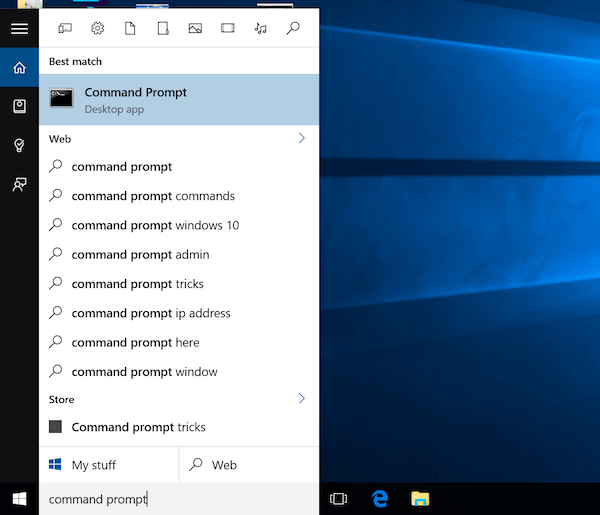We’ve seen reports of many users facing a certain ‘Error 0x800736B3’ in Windows 10. We’re going to discuss the error, what’s causing it, and how you can fix it with one possible solution.
Windows 10 is an undeniably complex operating system. It has been decades in the making with hundreds of thousands of people involved in shipping it to users all over the world. It is thus not unexpected for it to have bugs here and there. Because of Microsoft’s decent quality assurance department, most users never see deal-breaking bugs that make no sense.
However, because Windows 10 is used by hundreds of millions of people, there’s a good chance several hundred thousand face errors related to the commonly used .NET Framework. Although Version 3.5 is relatively odd, users are seeing error messages because of it in Windows 10. One such error is the surprisingly popular ‘0x800736B3’. So what is this error about?
What Causes 0x800736B3 Error?
Users have frequently experienced this error especially while trying to to install .NET Framework 3.5 through DISM (we’ll get to what DISM is in a moment!). Doing so will show a certain Error 14003 along with ‘Microsoft-Windows-NetFx3-OnDemand-Package error 0x800736b3′.
The reason is you see this 0x800736B3 is because your Windows’ Component Store is corrupted, and you need to fix it using – you guessed it – DISM.
The Component Store has the information required for fixing other corrupt files in Windows 10 using the System File Checker or SFC. So when the Component Store itself is corrupted, you use another tool called DISM or Deployment Image and Servicing Management. If you don’t understand what any of this means: it’s alright, just follow our lead and we’ll solve the 0x800736B3 error for you.
Fixing 0x800736B3
To fix 0x800736B3, you need to run a command from the Command Prompt. If you don’t know how to access it, just use the search menu in the taskbar. Search it, right-click on it and Run as Administrator. We will need admin rights to run a powerful command later.

Searching for Command Prompt from Windows 10 search bar

Windows 10 command prompt launched and ready to take your commands!
Now, paste the following command into the Command Prompt. Important note: replace the ‘XX’ with the drive letter where you’ve installed Windows 10. There’s a pretty high chance that it is just the C drive, so replace XX with C:. If that doesn’t work, consider trying another drive.
Here’s the command:
Dism /online /enable-feature /featurename:NetFx3 /Source:<your/file/path/goes/here> :sourcessxs /all /LimitAccess
Hit ‘Enter’ and your job will be done. This will eliminate ‘Error 0x800736B3’ and you should be able to install .NET Framework 3.5 now with ease.
This is an error found in the ‘Assembly’ part of the program which is the second lowest tier only to machine language in the programming language hierarchy but need not to worry as WindowsClan is in town. Stay tuned for more folks!
Update: There is one more potential way you can fix 0x800736B3. Launch the command prompt as administrator again, and run this command:
Dism /Online /Cleanup-Image /StartComponentCleanup
Now run the following command:
Dism /Online /Cleanup-Image /RestoreHealth
That’s it. You should now be able to install .NET Framework 3.5 again using DISM without any annoying error. We hope this solved the issue for you.
The post Fix Error 0x800736B3 In Windows 10 .NET Framework 3.5 appeared first on Windows Clan.