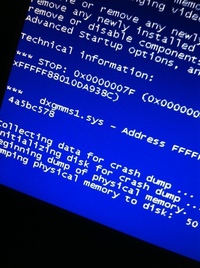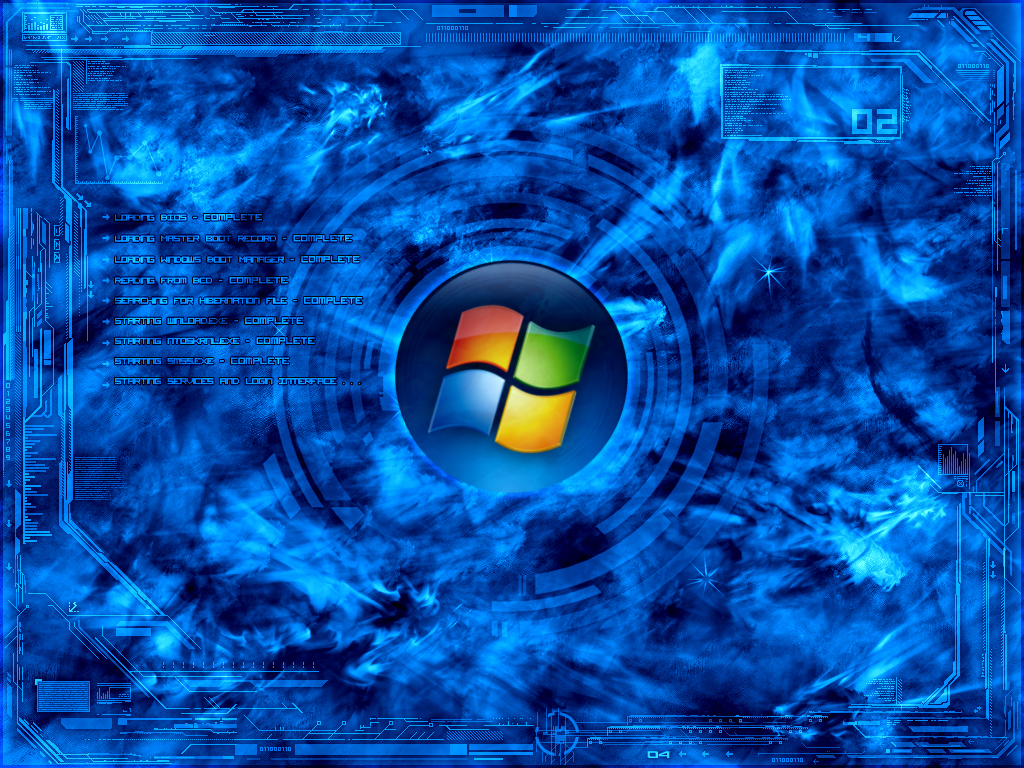3 Common Windows 7 Problems
A) Windows 7 Aero is not running
Windows 7 comes with the stunning transparency feature. In order to add transparency in Windows 7, it is loaded with Aero. Aero is an amazing feature of Windows 7 that adds transparent visual to the desktop and applications on it. However, if you notice that there is no transparency, then it means Aero is not running. Here are a few steps to bring Aero back in action to feel the lively transparent effect of Windows 7:
1. Right-click anywhere on the desktop and select Personalize. You see a window with many themes that allow you to personalize Windows 7 appearance.
2. In the Aero themes section, you may see the “Troubleshoot problems with transparency and other Aero effects.”
Note: The “Troubleshoot problems with transparency and other Aero effects,” link is visible only when there is some transparency problem in the Aero theme. If you do not see the link, then there is no problem with Aero theme. So, you need to make sure that supporting hardware or graphics driver is available.
3. Click the “Troubleshoot problems with transparency and other Aero effects” link. A troubleshoot wizard opens.
4. In the troubleshoot wizard, select the Apply repairs automatically check box and click the Next button.
5. Now, let the troubleshoot wizard works. Within a few minutes (2 to 3 minutes), issues with Aero theme and transparency are fixed.
6. Click the Close button to exit the troubleshoot wizard.
7. Close all open windows.
Another way to fix transparency issue in Windows 7 is restarting Desktop Window Manager Session Manager. To do this, click Start > Programs > Accessories > Run. In the Run window, type services.msc. A window appears. Now, scroll down to locate Desktop Window Manager Session Manager. Once Desktop Window Manager Session Manager is located, right-click it, and select Stop. After a few seconds, right-click it again, and select Restart.
B) Common Taskbar problems and solutions
Working with Windows Taskbar is not a difficult task; however, many users still find it difficult. They are often trapped with common taskbar problems, such as cannot add toolbars to taskbar, cannot resize the taskbar, and cannot open taskbar properties.
Here are the solutions to these common taskbar problems:
1) Cannot add toolbars to taskbar
If you cannot add toolbars to taskbar then click Start > Programs > Accessories > Run. In the Run window, type regedit. Registry editor opens up. In the registry editor, locate HKEY_CURRENT_USER and expand it until you see Windows. Now, expand Windows and find CurrentVersion\Policies\Explorer. Look at the right side of the Registry editor. You will see NoTrayContextMenu; delete it.
2) Cannot resize the taskbar
You want to resize the taskbar, but are not able to it. To resize the taskbar, click Start > Programs > Accessories > Run. In the Run window, type regedit. Registry editor opens up. In the registry editor, locate HKEY_CURRENT_USER and expand it until you see Windows. Now, expand Windows and find CurrentVersion\Explorer\Advanced. Look at the right side of the Registry editor. You will see TaskBarSizeMove; delete it.
3) Cannot open taskbar properties
Properties menu in the taskbar allows you to manage the taskbar as per your needs. However, what will you do if you are not able to open the taskbar properties? You will not be able to manage the taskbar. Here, you know the process to access taskbar properties. To access taskbar properties, click Start > Programs > Accessories > Run. In the Run window, type regedit. Registry editor opens up. In the registry editor, locate HKEY_CURRENT_USER and expand it until you see Windows. Now, expand Windows and find CurrentVersion\Policies\Explorer. Look at the right side of the Registry editor. You will see NoSetTaskBar; delete it.
4) Missing applets in Windows 7 and solutions
Looking at Windows 7 specifications may make you think if it is going to take larger time to install than previous versions of Windows. Anyone can think the same way, but the fact is opposite. Windows 7 installs quickly. It was a surprise for me too because despite the large size, it has been installed in lesser time.
How it is made possible? Might be Microsoft has used some technologies to make the installation process less time consuming. This is what came into my mind, which was wrong. In fact, Windows 7 standard installation is missing many applets. Windows movie maker, photo gallery, and writer are to name a few essential applets that are missing in Windows 7 standard installation. And, this is the reason why Windows 7 installs in lesser time. Anyways, our concern is not why Windows 7 installs quickly. Our concern is how to get back missing applets in Windows 7.
The solution to get back missing applets in Windows 7 is Windows Live Essential. In order to get missing applets in Windows 7, you need to download and install Windows Live Essential on your PC. Once it is installed, run it. When you run, it will show you a list of applets that are already installed on your PC and those you are missing. You may want to get back only essential applets. So, select the check boxes next to those applets in Windows Live Essential and click the Next button. The selected applet(s) will be installed in your PC in a few moments to a few minutes, depending on your Internet speed.