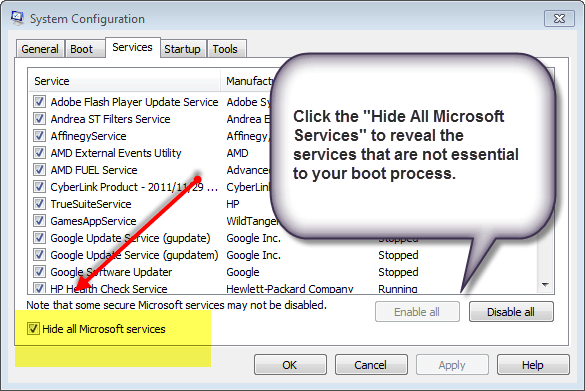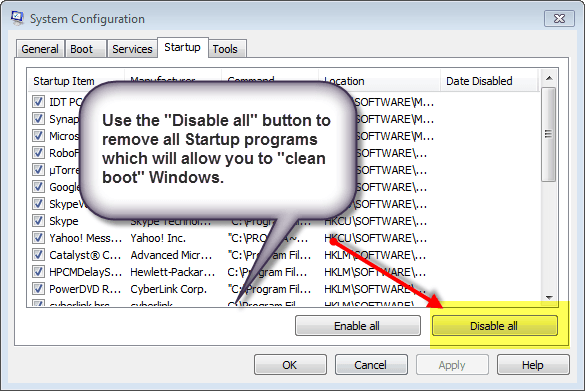If you have computer startup problems, you may need to perform a clean boot in Windows 7. A clean boot requires that your computer’s operating system load without the additional services and application. It is know as a skeleten boot because only minimal process and programs are loaded. In other words, you operating system will only open with Microsoft Windows applications and services. The result of the clean boot is you’ve cleaned the boot process of any foreign elements. Performing a clean boot will require that you have administrator level status. You will not be able to perform this function if you are using a user account other than the administrator
Common Computer Startup Problems
Common computer startup problems range between slow boot up process, being stuck at the Windows screen, restarting and pop windows error messages. Most of these problems can be fix by eliminating conflicting software during the boot process.
Opening the Windows System Configuration window
Click the Windows+ R which will bring up the RUN command. Type msconfig to open the system configuration window. At this point you will need you will have access to the Windows configuration window.
Disable all non Microsoft Services.
You can click the services tab. Then log in in the lower right corner of the window and place a check in the box for Hide All Microsoft Services. Once this is done, you will have a list of services that are not essential to startup. Remove the check mark for all these services. You will prompted to exit and restart. Hold on for a bit until you remove the the startup programs.
- Press Windows + R
- Type msconfig
- Choose the Services tab
- Select Hide All Microsoft Services
- Choose Disable all
- Click Apply
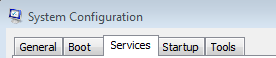
Click the Services tab in the System Configuration Window to display all the services running on your systems.
Removing non-Microsoft Programs /Applications from the Boot Process.
In the Windows System Configuration Window, click the Startup tab. Once this open, remove all the check marks for the startup program. Or simply click the Disable All button in the lower right corner of the window.
 The startup tab in the System Configuration Window will give you access to all the programs that are a part of the boot process.
The startup tab in the System Configuration Window will give you access to all the programs that are a part of the boot process.
Add process and programs back one by one.
The reason for this is to increase the boot up process and identify what programs are causing your startup process to slow dramatically. The clean boot process will allow to identify whether you have excessive startups and services. In addition, once the clean boot is performed, you will be able to add services and startup programs selectively as needed instead of having them automatically load.
Once you have perform these options, you will need to restart your computer in order to have the changes applied to your boot process. Your computer startup problems should be removed. You can add the each program and service back to one by one to determine what element is causing the problem