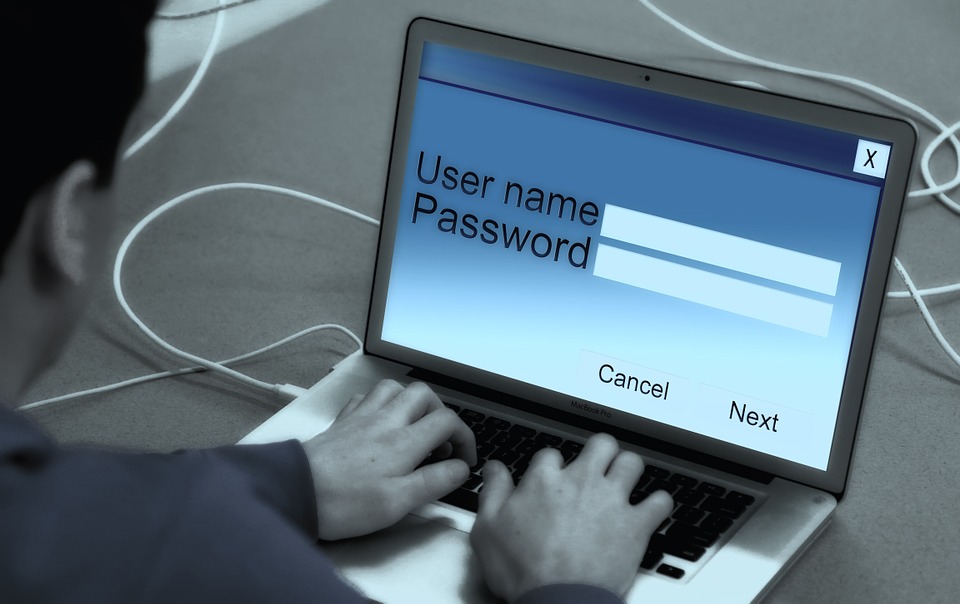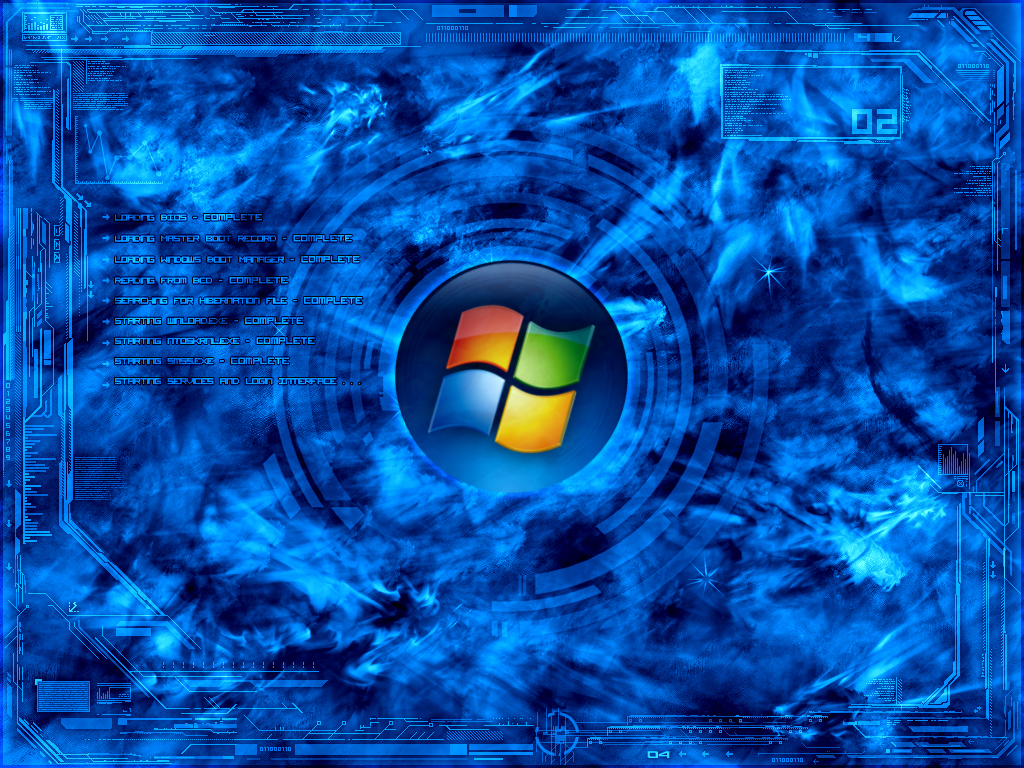Since Microsoft launched Windows XP, it’s always been one step forward and two steps back. In this article we tell you how to enable Aero Glass and Blur effect, a feature truly loved which has gone missing in Windows 10.
Vista introduced a lovely UI, but was incredibly buggy and unreliable. Windows 7 was a step in the right direction, but then Microsoft tried fixing touch-friendly UI in Windows 8 which detracted the mouse and keyboard experience. They tried improving that in 8.1, but it didn’t convince enough users so they finally struck an excellent balance in Windows 10. However, one little feature that people really liked got lot along the way: Aero Glass / Blur effect. Thankfully, there’s a somewhat easy way to get it in Windows 10 so you truly have the best of all Windows in one!
To avoid such a backlash, Microsoft developers have been trying hard to up the user experience but in trying to do so they’ve axed another popular UI aspect of Windows known as the Aero Glass and blur effect. Do not get disappointed yet for in this article we tell you how to enable Aero Glass and blur effect in Windows 10. Moving on.
1) Download the file from the link below:
Download AeroGlass [Jumpshare Link]
2) Extract the file wherever the file was downloaded.
3) Open the Aero Glass folder and then right click the installx64.bat or installx86.bat according to your system (64-bit or 86-bit) and run it as administrator as displayed in the snippet.

4) After this step run the AeroGlassx64.exe or AeroGlassx86.exe depending on your computer’s architecture. Now all your apps must have a coloured title bar or it is possible that you encounter a ‘missing .dll file’ error. If so, download that specifically missing .dll file from Google in the root Aero Glass folder that was created after the extract files step and re-run the .exe file.
5) Run AeroGlassGUI as shown in the snippet.

6) Then Enable it in the ‘Theme and Apperance’ tab as shown below.

For color compatibility with your background image, browse and select the desktop background as ‘theme atlas image’ and ‘glass reflection image’.

7) For further customization, from Glass colors pick the color that suits you best and save. All done.
A little lengthy but a simple procedure nonetheless will enable Aero Glass and blur effect which will never make you wonder again if your current application is out of view due to the confusing color of the Taskbar.
The post Enable Aero Glass and Blur Effect In Windows 10 appeared first on Windows Clan.